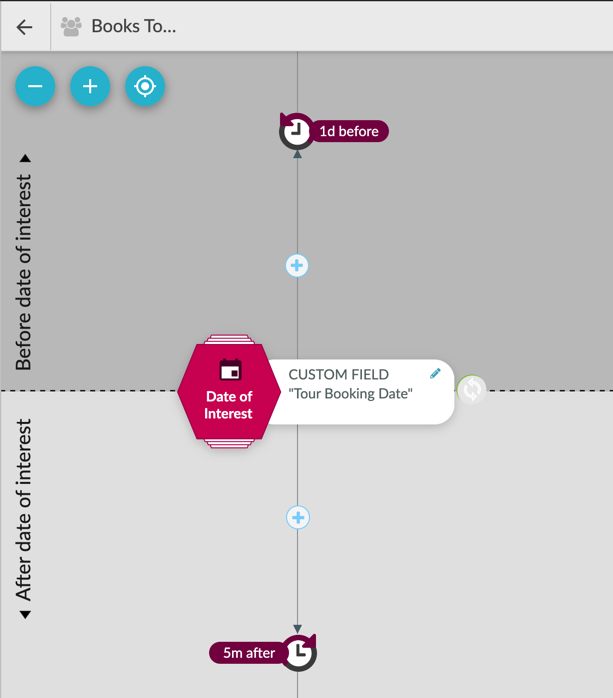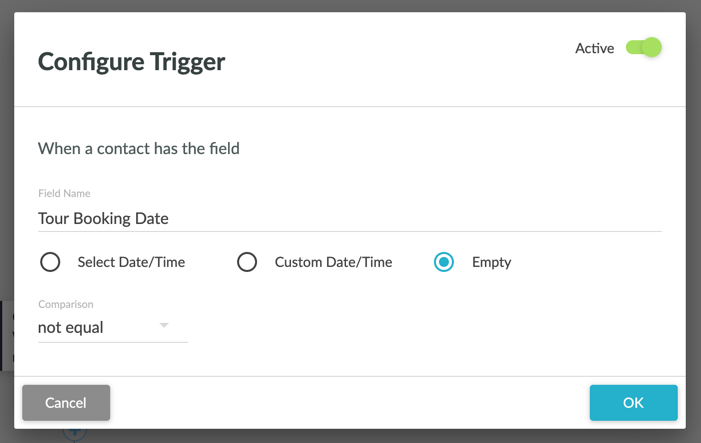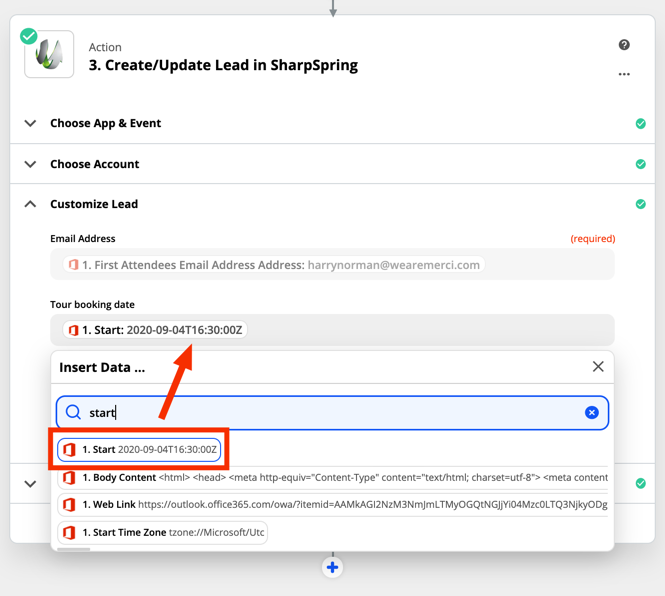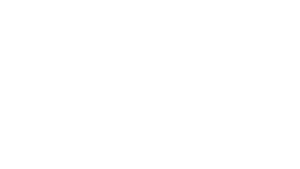What are SharpSpring Team Meetings?
Team Meetings is a type of SharpSpring Meeting where more than one user can host it. From the customer’s perspective, any available random user is selected for their chosen time and date and is allocated to the Meeting.
What’s an example of when a SharpSpring Team Meeting might be used?
A co-working business offers tours for prospecting leads to visit their premises, where they can ask questions and have a one-to-one experience. This gives the sales team a chance to present the premises in a tour format and receieve immediate feedback from the prospect. The sales team is made up of five people, all of which add meetings and tasks to their calender at any time. So when a tour is booked by a prospective lead using SharpSpring Team Meetings, the tool will randomly pick a sales person who is available for the time of the tour. That sales person is then notified by email, and an event is created in their calendar with automatic reminders when it’s due to start.
Understanding SharpSpring Meetings in Visual Workflows
There are 3 triggers available for SharpSpring Meetings:
- When any meeting is booked
- When any meeting is cancelled
- When any meeting is rescheduled
When a meeting is scheduled – it doesn’t work how we want
The “any” from the Meeting trigger annoys me because if you had several meetings set up, the workflow would fire for every new meeting scheduled. We can get around this by inserting a filter step to only continue the workflow if a condition is true, however, it’s not possible to use Meetings in an action unless you integrate a 3rd-party app.
Our solution – is a new calendar event in Zapier
Because SharpSpring Meetings can be connected to both Google or Microsoft Office 365 calendars, when a meeting is scheduled, an event is created in the primary calendar of whichever user was selected to take the meeting.
We can trigger a zap in Zapier when a new event is created in Google or Microsoft Office 365 calendars.
The benefit of this method is that the event data is made available to pick and use; like the event start time and attendee email address. Both these fields are required because we can:
- Associate the event attendee email address to create/update a lead in SharpSpring
- Get the event start time and populate a DateTime custom field to trigger a Time-based Action Group

Here’s the DateTime custom field (named: Tour booking date) that’s populated from Zapier using the calendar event data.
What is a Time-based Action group?
Time-based action groups can be used to create automated events that are centred around a date and time of interest (a DateTime custom field). More information can be found here on the SharpSpring Help website.
In our example for Tours, we want to send an email 24 hours before the tours, and then follow-up emails after the tour.
When the DateTime field is populated with a value, we can add the contact to the Time-based Action group and it will run. Only if the DateTime field is populated, will the action group work.
Here’s the DateTime custom field being used in Time-based Action Group (named: Books Tour)
How do I trigger this Action group?
You can configure a Visual Workflow to add a contact to an Action Group, but to trigger the Visual Workflow we have to define the trigger: when the custom field [Tour booking date] changes to anything but empty. But you could also use any trigger with an action step, to add the contact to the action group.
How do I get the DateTime into the “Tour booking date” custom field?
We have to create an action in Zapier, to insert the fields from the calendar event to the SharpSpring lead action:
As the Zap inserts the Tour booking date with a value into the lead in the SharpSpring step, this is passed into SharpSpring from having no value, to a value. This fires the Visual Workflow and triggers the action-group to start. The DateTime field is used as the Time of Interest and begins the actions as per the settings.
When a meeting is rescheduled
The integration between SharpSpring Meetings and Google/Office 365 calendars means additional features become available to the event in your calendar. See below the three options:
- Booking form
- Cancel event
- Reschedule event
When you choose “Reschedule event“, the booking form is opened and it will present you with available time and date slots. Because it’s the same event, this is treated in Zapier as an “Updated” event. So we just create another zap, to remove them from the action group (because the date and time have been rescheduled), add a delay to allow SharpSpring to apply the changes, and then add another Create/Update lead in SharpSpring action to submit the new DateTime into the custom field. This will run the Visual Workflow action (make sure the VW and Action Group are set to repeatable).
When a meeting is cancelled
Cancelling a meeting can be done by either the team member or the person who booked the tour. Open the event in their calendar, they can choose “Cancel event”. Again you’ll want another zap to pick up changes to an event in your calendar, then apply the necessary actions to update the lead in SharpSpring and remove them from the tour follow-up action group.
Summary
By utilising the power of other cloud-based apps and connecting SharpSpring to these apps via Zapier, we can create complex automations that fire in seconds – this simply isn’t possible to be done by a human at the same speed, plus the admin would be ridiculous.