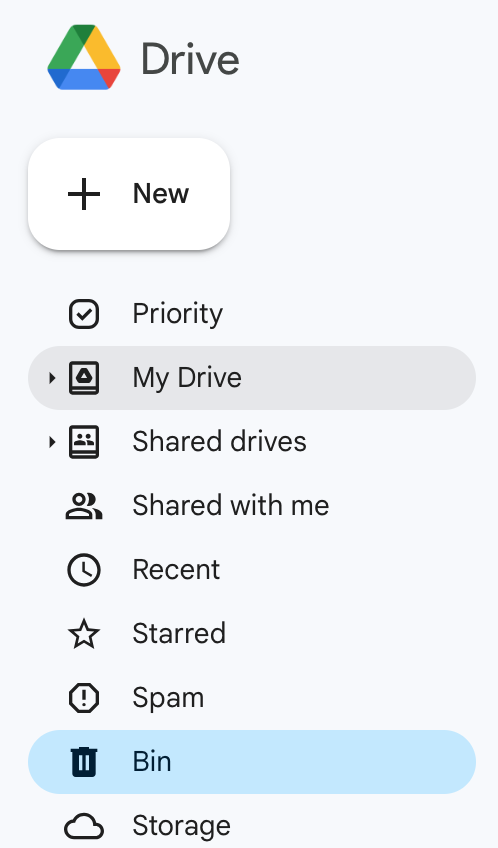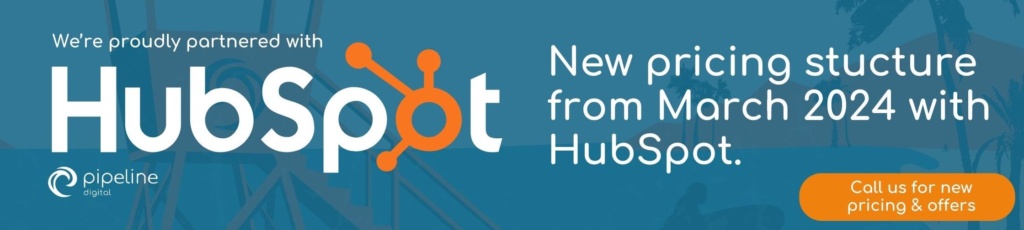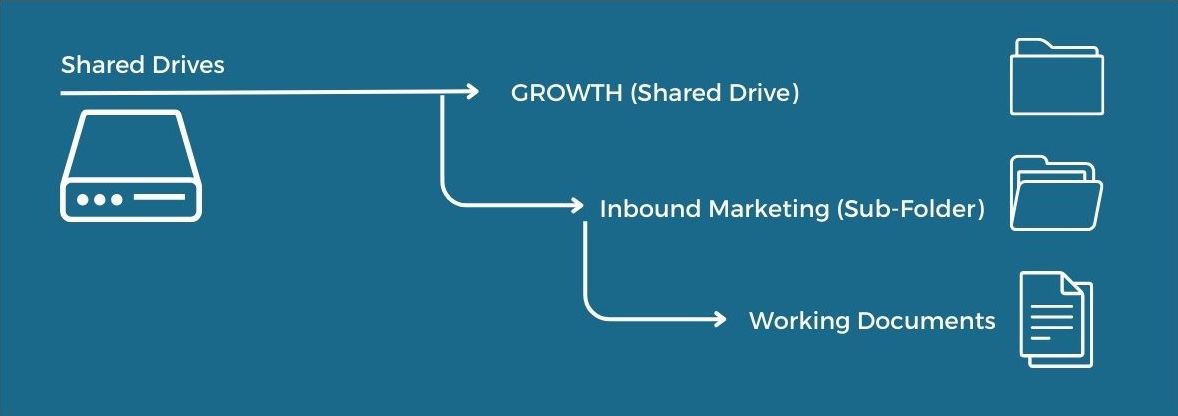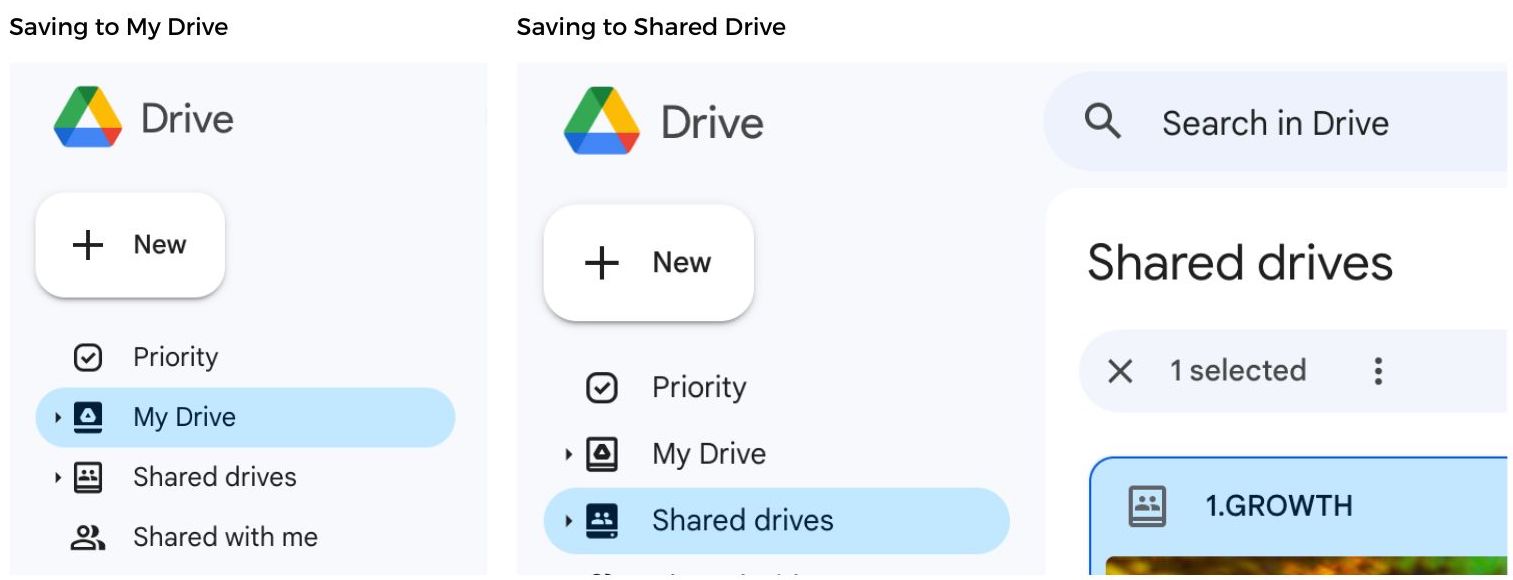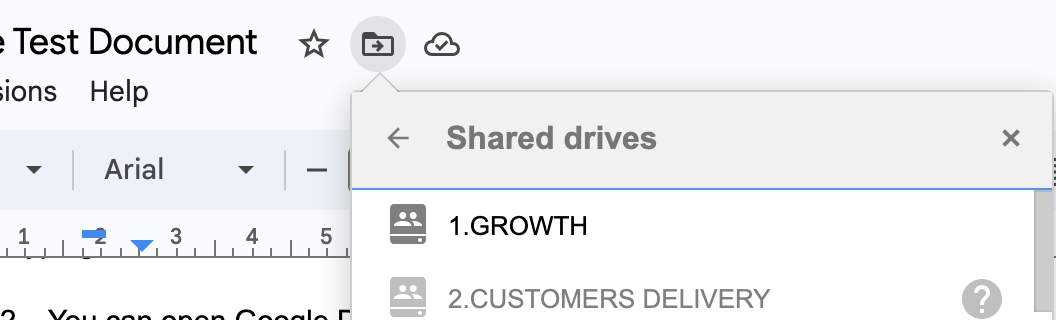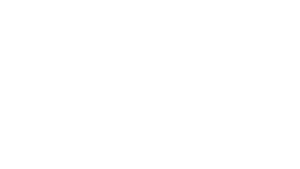How to Set up the Best Google Drive Folder Structure for Your Business
One of the biggest challenges people face when migrating over to Google Workspace is deciding how to set up their Google Drive effectively.
This guide is what we at Pipeline Digital use when onboarding businesses into Google Workspace. It is a proven way of organising your Google Drive storage. It generally stops any problems when team members leave and documents become “orphaned”. The structure means that the business owns all documents and not the individual users. A great way to ensure this is having a company policy that teaches new staff how to use the company folder structure.
My Drive vs. Shared Drives vs. Shared with Me
When you open Google Drive, you’ll start in “My Drive,” which is like your personal folder. On the left, you’ll see shortcuts for “My Drive,” “Shared Drives,” and “Shared with Me.”
My Drive: This is where you can keep personal stuff like your bus pass, your kid’s school schedule, household budget, or personal notes. These can only be seen by you and they aren’t necessary to share with your team (I doubt anyone would be interested in your kid’s school schedule). Files in My Drive are owned by the individual user.
Shared Drives: This is where all work-related files and documents are stored. Files in shared drives are owned by your team/organisation, rather than an individual, so they persist even if the file owner leaves your organisation, helping you avoid potential data loss. Each Shared Drive can be shared with individuals in your team and individuals external to your team. Once everyone has access to the Shared Drive, sharing files for becomes a breeze. No need to share individual files, they just access the Shared Drive and see everything.
Shared with Me: If someone shares files or folders with you personally, they show up in the “Shared with Me” tab. You’ll be able to access those files quickly from there.
Creating a Shared Drive Structure
We’ve been using this structure for a number of years and this is the structure we’d propose you use:
- Growth – This shared drive is where all documents related to your sales and marketing will live.
- Customer Delivery – The first thing you will see in this drive is a list of folders all named according to your clients. Anything inside these folders will be shared with your team in relation to the customer and their project without the need to individually share documents. The folder structure beyond this, is specific to each client. This is where your day-to-day work documents will live.
- Operations – Use this folder for your HR, legal, finance, and operations file management.
- Company Admin – If your business is a limited company, this is where you can store all the limited company information.
- [YOUR BUSINESS] – Client – When you have clients that are also on Google Workspace, we set up shared drives to facilitate quick file transfers.
How to Create and Store Your Documents Correctly
There are two main ways to do this:
Option 1 (our preferred method)
You can create the document directly from Google Drive:
- If you want to create a personal doc, make sure you have “My Drive” highlighted and then click the +New button.
- If you want to create a work document to be shared with your team in a project folder, select “Shared Drives”, navigate to the relevant project folder first and then click the “+New” button.
This option is the easiest and ensures the document is stored in the right place before you start typing.
Option 2
Open Google Docs, Sheets or Slides first:
- Click on the 9 dots in the right-hand corner of your browser and choose which type of document you want. Tip: A quick shortcut to create a blank file in My Drive is typing one of the following into your URL search bar and hitting enter: docs.new, sheets.new, or slides.new, try it out.
- Choose a template or Create a blank document
The document will automatically save in your “My Drive folder”, so if it’s a personal document, you’re safe.
If it’s a business document that needs to be shared, you need to remember to move it to the correct folder when you’re ready to save. Forgetting this step can be problematic because it won’t be available to other team members.
Google Drive Success
Setting up Google Drive efficiently is so important when it comes to running your company smoothly. Understanding the differences between “My Drive,” “Shared Drives,” and “Shared with Me” will ensure all company documents will be owned by the company and all personal documents will be owned by you.
Tired of disjointed workflows holding your team back?
Schedule a free consultation with us today to see how Google Workspace can transform your team’s productivity. Our team offers expert guidance and personalised solutions tailored to your needs. Plus, get access to our free Google Workspace how-to videos and master the platform quickly. Transform your workflow – schedule a free consultation now.