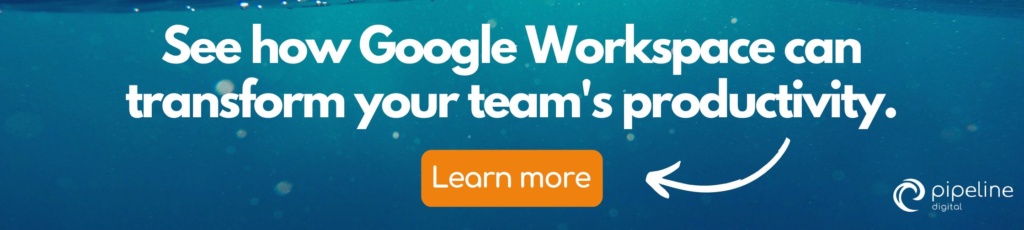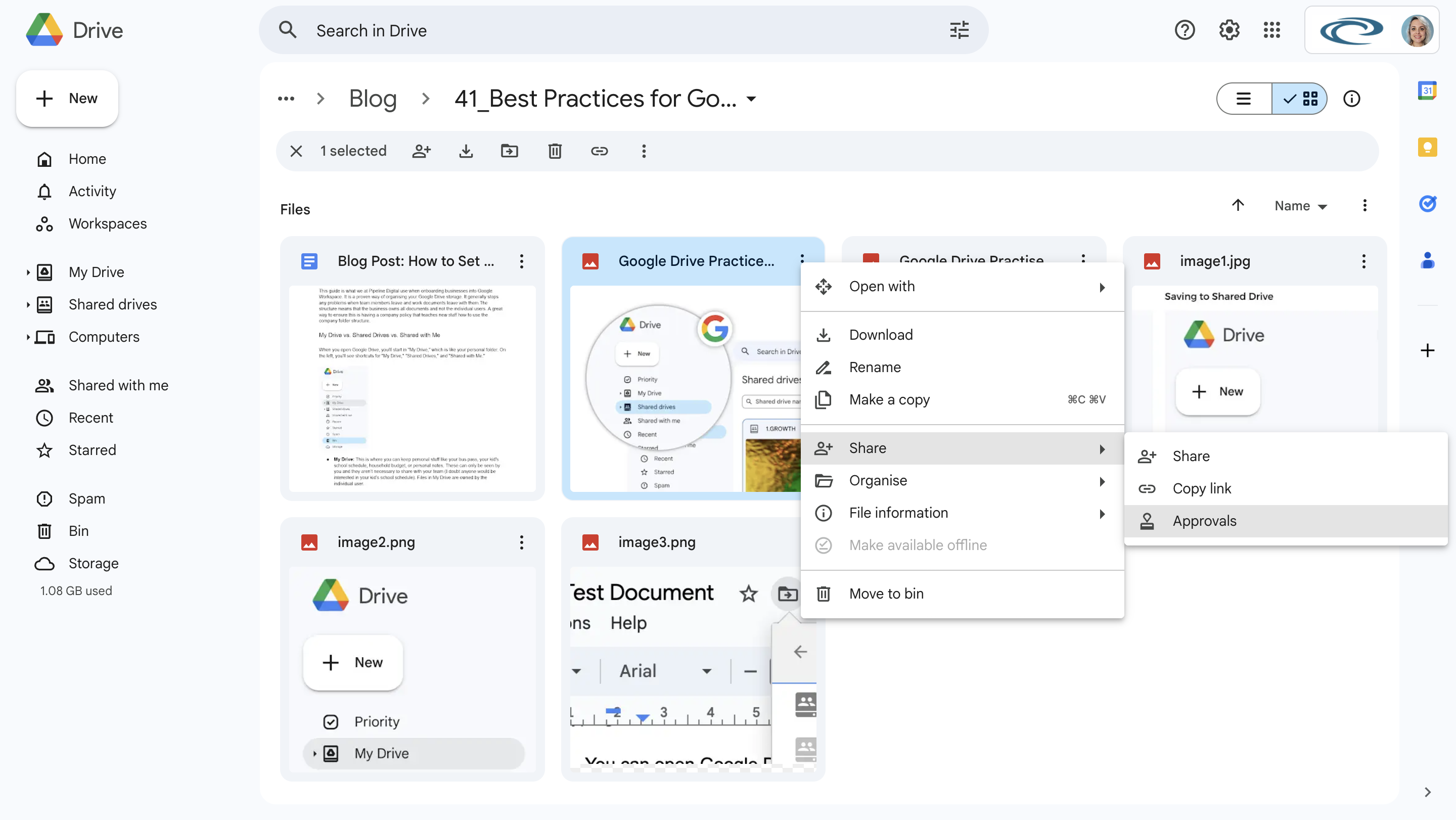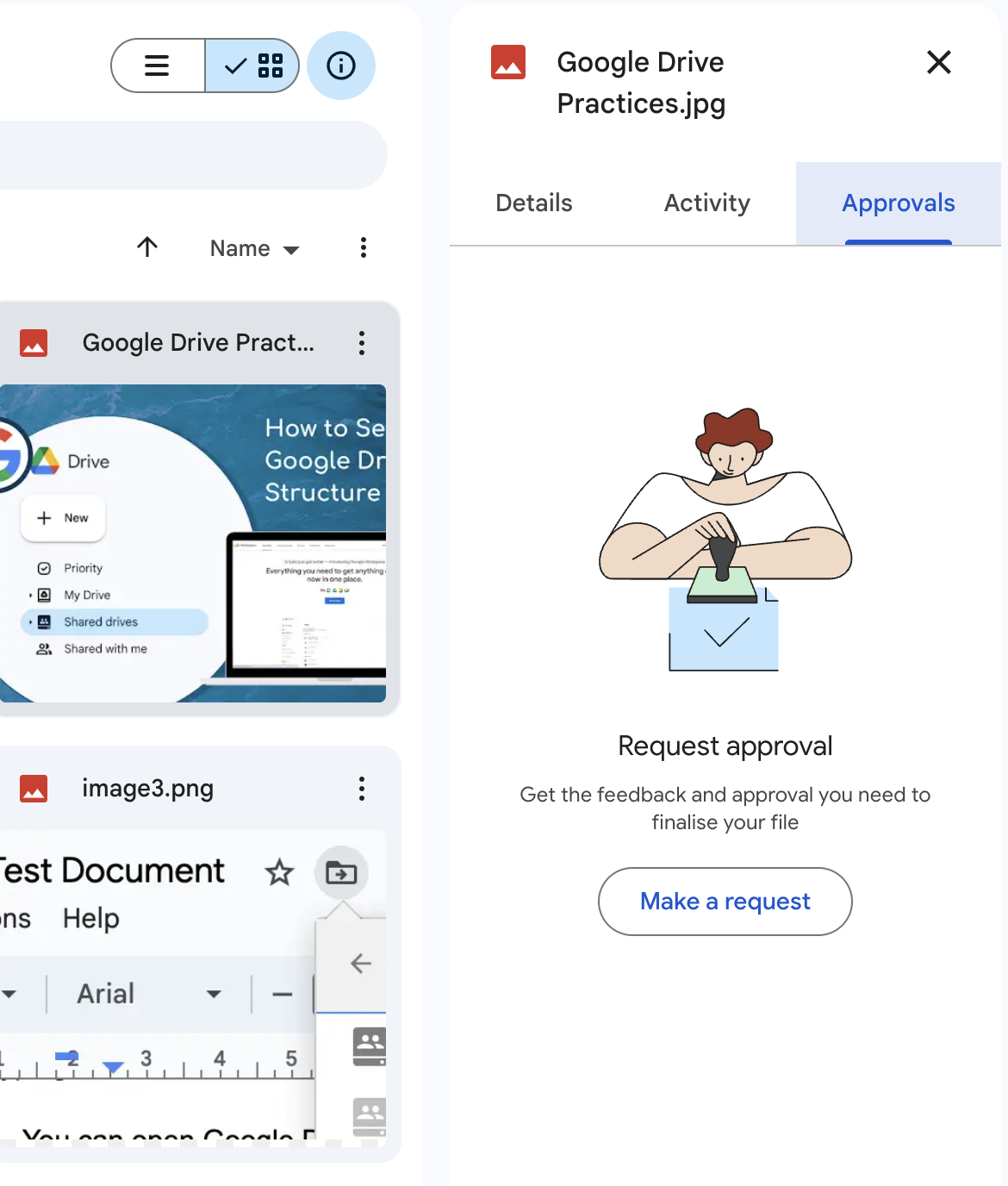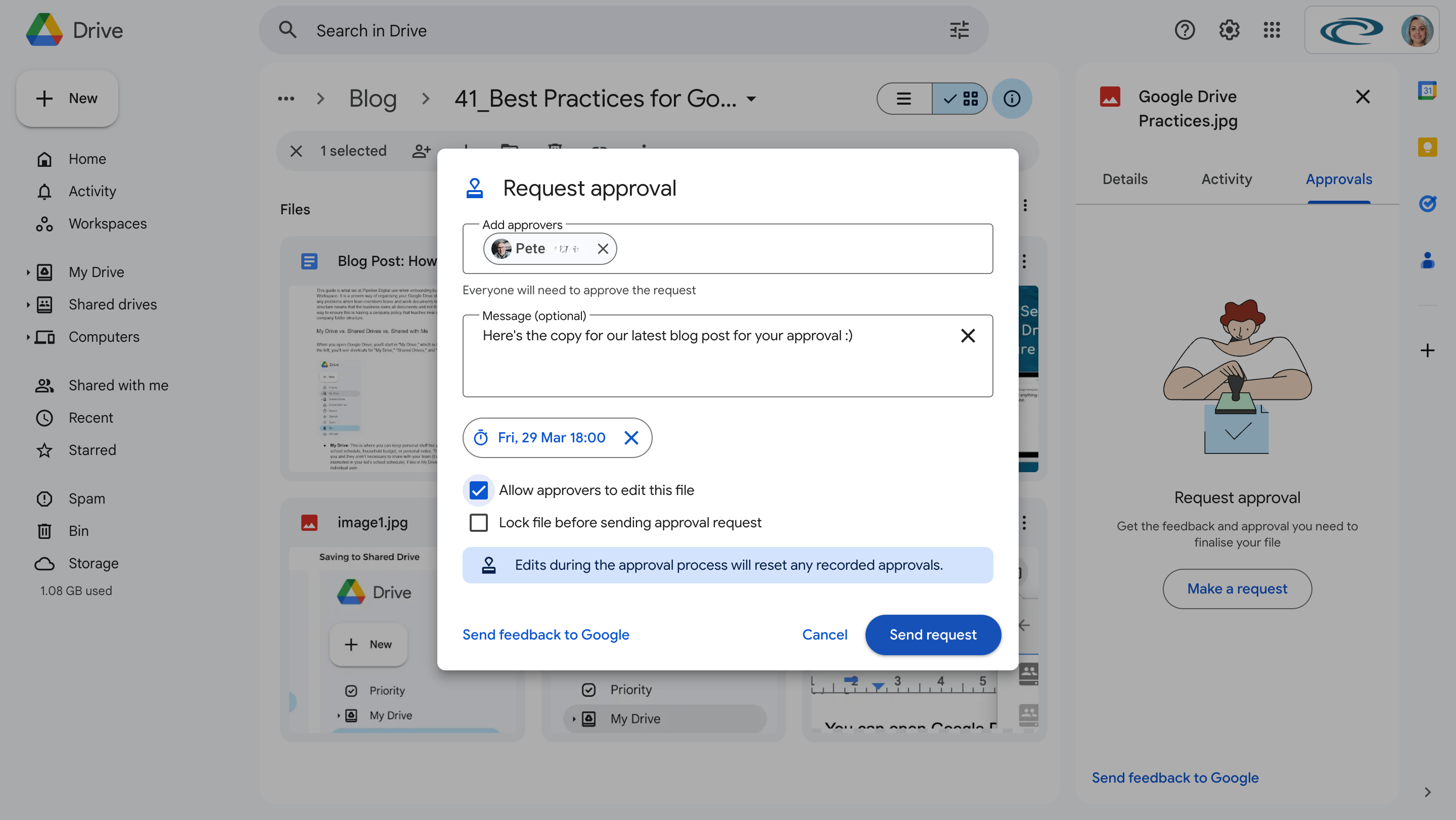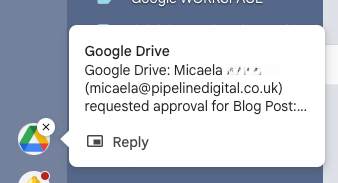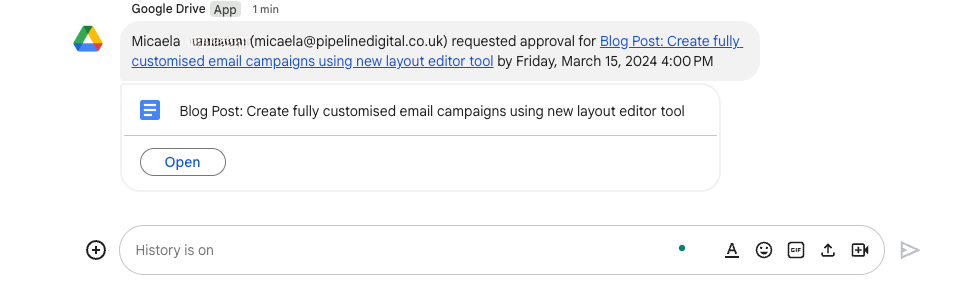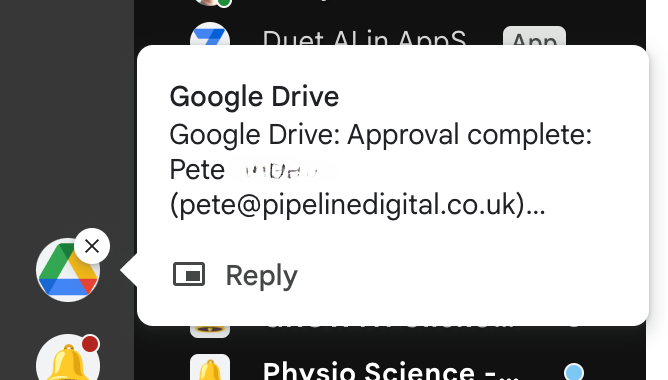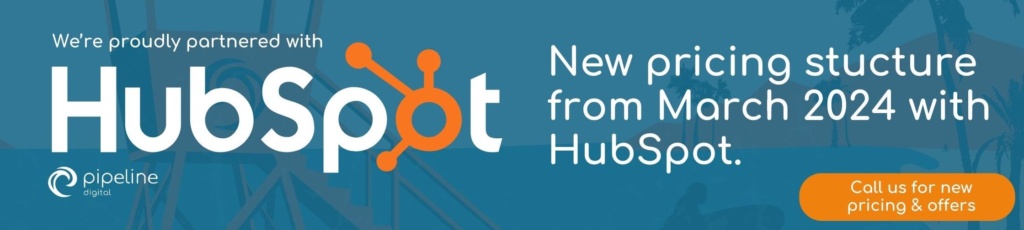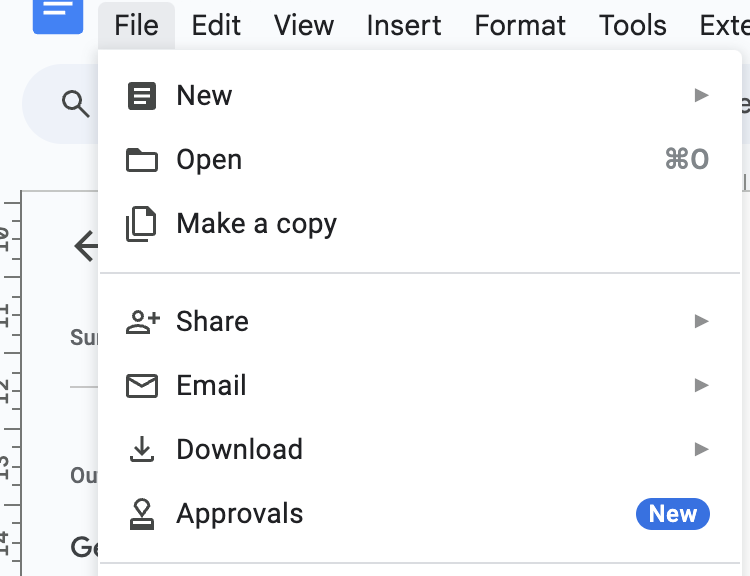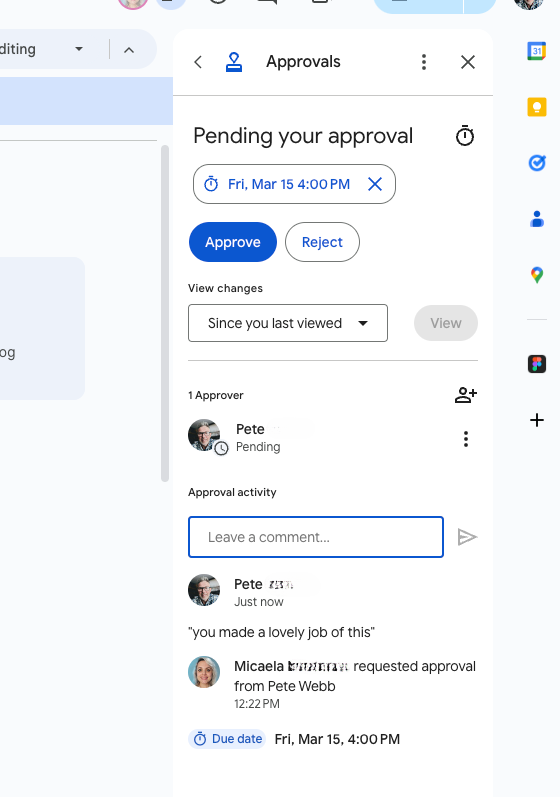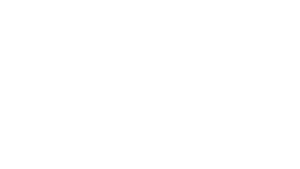Sign-off Delays? Try the Approvals Feature
Picture this: You’ve spent hours crafting the perfect social media campaign, a flawless email sequence, or a really informative blog post. But now it’s stuck in limbo, waiting for a sign-off from a manager or client… while the deadline grows closer and closer.
Sound familiar?
We all know getting approvals can be frustrating. You don’t want to sound like you’re nagging, but they’re a necessary part of getting work out the door and keeping projects on track. That’s where Google’s built-in approval feature comes to the rescue!
How to use Approvals
There are two main ways to do this:
- Directly from Google Drive
- Within Google Docs, Slides or Sheets
Why the Approvals feature is a lifesaver
Think of it as a super-organised way to get your content officially stamped as “good to go.” Here’s why it’s a lifesaver for anyone producing content:
- No more endless email chains: All your feedback, edits, and approvals happen in the work file itself, making sure all communication stays in one place.
- Crystal clear accountability: You know exactly who needs to approve when – no more guessing games or bottlenecks.
- Built-in deadlines: No more nagging! The Approvals feature gently nudges approvers and keeps your campaign launches on schedule.
Key Actions for Approvals
- Edit & Reset Approvals: Did you make a mistake? Need to change approvers? No problem! You can easily edit or even reset an existing approval request.
- Lock a Document: Want feedback but no direct edits during approval? You can lock your file before sending the request.
- Unlock a File to Edit: If you need to make changes while the approval is in process, just unlock the file.
- Approve or Reject a File: The heart of the matter! Approvers make their decision with a simple “Approve” or “Reject” button and can add comments.
- Review Edits Made During Approval: Need to check the changes made while the file was unlocked? Google Drive keeps a handy edit history.
- Edit Your Request: You can change approvers, due dates, and messages even after you’ve sent the approval request.
- Cancel Approval Request: Change of plans? You can cancel a request if needed.
- Find Files That Need Approval: A handy search option in Google Drive lets you quickly pull up any files needing your sign-off or that you’ve sent for approval.
- View Previous Approvals for a File: Keep track of who approved what and when. This provides a quick historical reference.
Approvals Feature in Google Drive: 5 Easy Steps
Before we jump into the steps, make sure your working file is stored in the “Shared Drive” and not in “My Drive”. This ensures that there will be no access issues when you send a request for approval to your manager or client.
“Pipeline Digital Pro Tip: If you’re not sure why that’s important, we have a popular blog on How to Set up the Best Google Drive Folder Structure for Your Business that will help you out.”
Step 1: Locate your file in the Shared Drive
Step 2: Right-click on the file, find the share menu and then choose the “Approvals” option
Step 3: A sidebar will appear where you can “make a request”
Step 4: A window will pop up where you can choose who needs to approve the file, write a note, and set a due date. You can also decide whether to allow editing and lock the file before sending.
Step 5: Send the request
From there, your manager (or client, if they’re on Google Workspace) will receive a chat notification from Google Drive (or an email if the Google Drive chat app isn’t installed in your Google Chat – how to install the Google Drive Chat App) telling them that approval needs to be addressed. They will be able to read the document, make comments if necessary and approve the document.
As mentioned, they will receive intermittent notifications reminding them to approve (so you don’t have to keep asking them!)
Once the document has been approved, you will be notified.
“Pipeline Digital Pro Tip: You can download Google Drive as a chat app in Google Chat to receive quick notifications from Google Drive. We chat about it in another blog post: Admins can Install Chat Apps for DMs”
Approvals Feature in Google Docs, Sheets, Slides: 4 Easy Steps
Requesting approvals in Google Docs, Sheets, and Slides follows a similar process. Here, we’ll also show you the notifications from both the requester’s and approver’s perspectives.
Step 1: In your document, navigate to File → Approvals.
Step 2: A side-bar will appear where you can “make a request”
Step 3: A window will pop up where you can choose who needs to approve the file, write a note, and set a due date. You can also decide whether to allow editing and lock the file before sending.
Step 4: Send your request.
Approvers receive a notification and can open the document directly. They have the option to read, edit (if permissions allow), comment, and approve the file. Managers can also add or change approvers if they need additional input from team leaders or other stakeholders.
Approval Complete
And there you have it! Get work approved faster with Google Drive or directly from your Google Docs, Sheets or Slides. This also creates a transparent audit trail, eliminating confusion and ensuring confidence in your published or implemented work.
Click here for more info on Google Workspace and keep up to date with our other Google Workspace blogs.