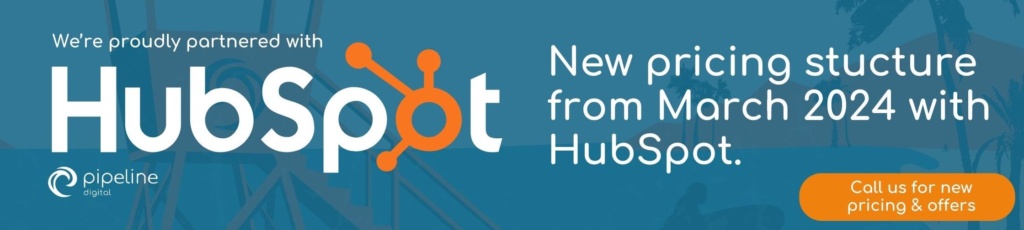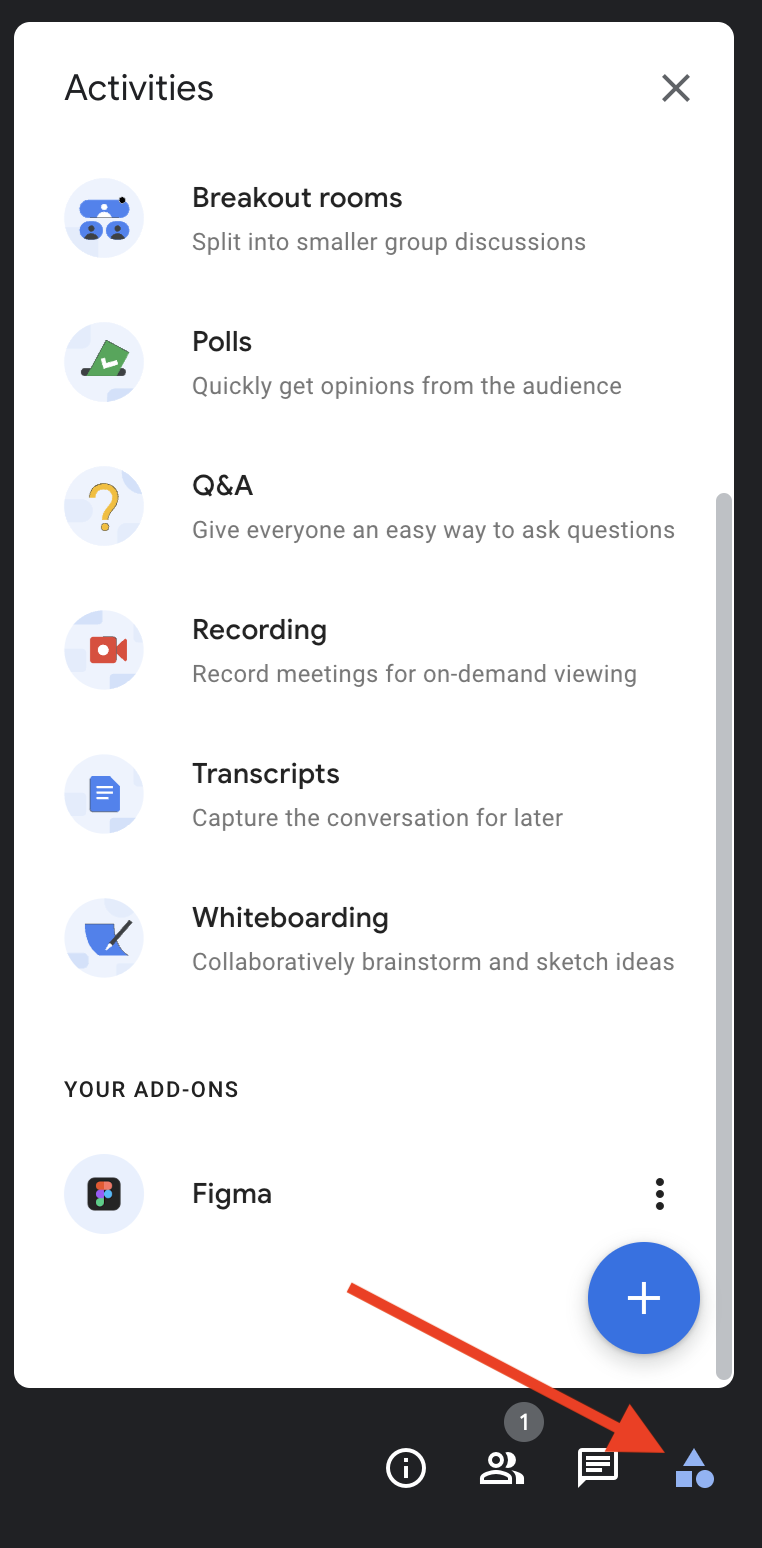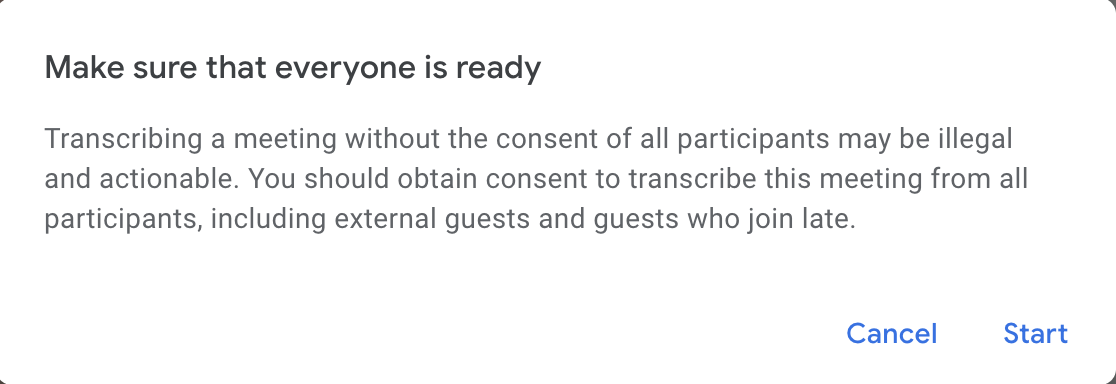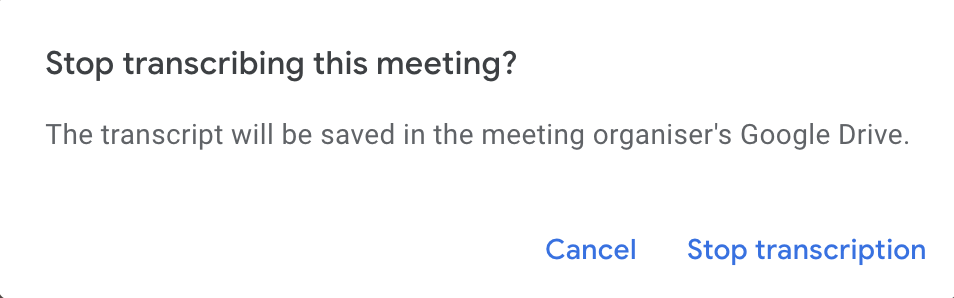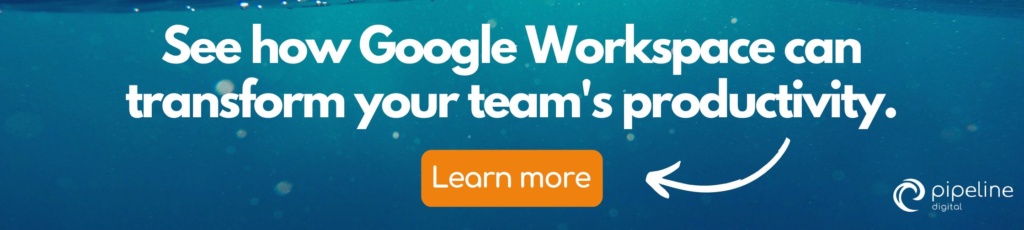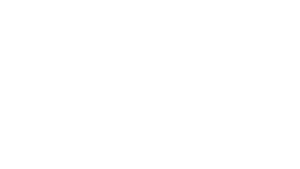Meeting minutes? Google’s got this
It always feels good to have a successful meeting with a client. You talked them through an awesome presentation, they asked a bunch of questions and requested a few extra things to be added to your service. But wait, what were those again?
Ideas vanish, details get lost in the shuffle, and those action items? Well, they get a little fuzzy. Sure you can make some notes but it’s not guaranteed that you’ll get all the key points down.
This is where Google Meet’s transcribe feature comes in handy.
Let Google Meet Transcripts take meeting minutes for you
Google Meet has a great feature that allows you to transcribe your entire meeting so you don’t have to take any notes (you can also video record simultaneously!). This allows your conversation or presentation to flow better and lets you focus all your attention on your client’s feedback and questions. You can also share the transcripts with team members unable to attend the meeting and get them up to speed without missing any details.
How to transcribe your Google Meet
Of course, you’ll need a Google Meet link to join. Once everyone is on the link and the meeting is ready to start you’ll need to:
Step 1: Let everyone know you will be transcribing the meeting. It’s just good etiquette to do this.
Step 2: On the bottom right of the Google Meet window, click the Activities button and find the transcribe option and click on it.
Step 3: Before you begin, a pop-up will ask you to confirm if you’d like to transcribe the meeting. Clicking “Start” will enable transcription and display an icon at the top of the Google Meet window, notifying all participants that the conversation is being recorded.
Step 4: Once the meeting is over, click on the transcribe icon at the top of the Google Meet window and stop the transcription.
Your meeting has been transcribed
Once the meeting is done, it will take a few minutes for the transcription to be emailed through to you in a word format, allowing you to edit it and tidy it up before sending it to everyone. The transcription will also be saved in the meeting organiser’s Google Drive.
Please note: The transcription email might take a while depending on how long the meeting was.
Google Meet’s transcript feature is a real game-changer for efficient and productive meetings. It removes the stress of note-taking, improves recall, and provides a shareable, searchable record for everyone involved. If you’re looking to boost meeting effectiveness, ensure accessibility, and streamline your post-meeting workflow, give Google Meet transcripts a try.
Frequently Asked Questions
1. Can I use transcripts for meetings that aren’t in English?
Yes, Google Meet’s transcription feature supports multiple languages. Check the supported languages for the most up-to-date list.
2. Will the transcript include who said what?
Yes, Google Meet transcriptions attempt to identify different speakers, providing a helpful way to track the flow of the conversation.
3. Privacy concerns with using Google Meet transcripts?
It’s essential to consider privacy. It’s best practice to inform all meeting participants that the meeting will be transcribed and to address any questions they may have about the storage and use of the transcript.
4. Can I use transcripts for meetings even if I’m not on a paid Google Workspace plan?
The transcription feature might be limited to certain paid Google Workspace plans. It’s essential to check the specific requirements based on your subscription type.
Click here for more info on Google Workspace and keep up to date with our other Google Workspace blogs.