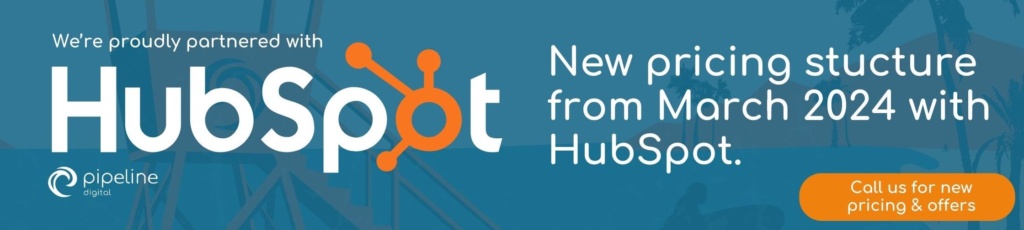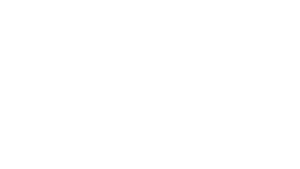Update Dec ’23: We’re beta testing Gmail Layouts v2, which includes a custom email builder, device preview, team sharing and control of shared layouts, improved image insertion from Drive, Shared Drive and Photos, and also custom cropping of images inserted.
Take your marketing emails to the next level. Gmail Layouts are easy to customise and a great way to showcase your unique brand identity at the same time! Let’s dive in.

Example of an email created using a Gmail Layout.
Where is the Gmail Layouts option?
- Head on over to Gmail
- Click on the “Compose” button
- Find the Layouts icon at the bottom of the email window.
It should look like this:

The toolbar of the Compose window in Gmail
Getting Started with Gmail Layouts
Open the Layouts feature and hit the “Default Styling” option at the bottom of the pop-up window for “Edit layout preferences“. Here, you get to add all your relevant branded assets which are applied to any layouts you create in the future.

The Gmail Layout preferences window
- Logos: Toss in your company’s logo, making your brand shine right from the get-go.
- Colours: Choose your company’s colour pallet to match your brand’s distinct personality.
- Fonts: Pick a web-safe font that fits your brand’s vibe – formal, playful, or even futuristic!
- Footer Details: Sneak in your business name and address, so folks know exactly who’s knocking on their digital door.
- Links: Make your email interactive by adding clickable links.
- Save and Smile: After you’ve tweaked your email to perfection, hit the “Save & Continue” button.
Anyone who wants to use Layouts in their business individually needs to set up their own Default Styling, so it’s a good idea to store the details and images in a place where your staff can easily locate, share and/or copy the information they need – like Google Drive!
Create eye-catching Layouts in Gmail

The Gmail Layout window displays a selection of layouts for the user to choose from
- Choose a Layout: Open the Layouts feature and choose a layout that best suits the purpose of your email. Is it a monthly update? A call to action? Each template has a purpose.
- Insert and Customise: Once you’ve chosen, click on “Insert,” and boom! Your chosen layout is now part of your email’s body.
- Let Your Creativity Flow: Your draft is set, and now you can fill it with your message. Add text, and images*, or remove sections you’re not feeling**.
- Button It Up: If you’re feeling fancy and want to guide your recipients to a specific link, add a button. But don’t forget to set that link – we don’t want our buttons to be all show and no-go!
- Optimised Images: We love an eye-catching image! Just remember, always include some alt text. It’s like providing context for your images in case they don’t show up for some reason.
Pro Tip: If you want to re-use your newly created layout design, it’s a good idea to save your draft as a template. That way you don’t have to build it from scratch every time. This is especially helpful if your business sends out different marketing emails to different customer audiences. Are templates not available to you? Here’s how to enable it.
And there you have it! You can now create eye-catching layouts in Gmail to elevate your email marketing and build trust with your customers.
Sending a Gmail Layout email
In one of our previous blogs, we spoke about Google Workspaces’s mail merge feature and how handy it is for sending out bulk marketing emails to your contacts from a Google Sheet. It’s a great alternative to other marketing, automation and email platforms because:
- It’s native to Google Workspace so it doesn’t cost extra per month.
- You can send bulk emails of up to 1500 people at a time, per day. (The daily limit for sending emails using Gmail is 2,000, but 500 is reserved for non-MailMerge sends)
- You can add personalisation to the email by inserting the contact’s first name into the body of the email
- The emails have an unsubscribe link for customers who don’t want to receive your updates. But you can still email them directly without using MailMerge.
Use the To (for individual sending) or BCC (for bulk sending) field
If you’re sending to an individual, use the “To” field only. However, if you’re sending to a mailing list, use the BCC field and paste in a list of recipients.
Consider using an alternative email address (email alias) like info@ or newsletter@ for sending marketing emails, here’s how to set up an alternative email address.
Gmail Layout limitations and things to consider
*The image aspect ratios are fixed
Make sure the image you’re inserting is suitable before replacing existing content in the layout. You’ll be forced to crop the image to the same ratio as the one you’re replacing. These are four image ratios used across the different Gmail Layouts (we’ve also included a pixel dimension for best quality on retina devices):
- Super wide images (used primarily as the header image): 1.86:1 (We recommend 1200 x 645 px)
- Wide images: 1.43:1 (We recommend 500 x 350 px)
- Rectangular images: 5:4 (We recommend 500 x 400 px)
- Square: These have an aspect ratio of 1:1 (We recommend 600 x 600 px)
**You can remove sections but you can’t add them back
The Gmail Layout is not a drag-and-drop email builder.. yet, but you can remove any section from the template if you don’t want it, however, make sure that’s your final decision because once you remove it, it cannot be added back in… unless you want to start all over again. You may be able to use the “Undo the previous command” function on your keyboard, but in our experience, it’s not 100% successful.
Images are shown as attachments when previewing an email
This is something to consider, but not a problem. As a recipient of an email created using a Gmail Layout, we’ve noticed the images used in the layout are shown as attachments to the email. However, when opening the mail, the images are in fact not attached and instead embedded as the design should look.
Have trouble accessing the Layout feature in your Gmail?
Don’t worry, just have a chat with your designated Google Workspace admin and they can enable it for you!
For more Google Workspace updates, click here.